
Whether you have an iPhone 6, 7, 8 or X, there are useful and cool things your iPhone can do of which you may not be aware. Note that an Android phone can also probably do all these things but this post is about iPhones with iOS 11.
1. Do Not Disturb. This is a very important one and a matter of safety. When Do Not Disturb is turned on calls, texts and notifications are turned off. However, calls from the same number twice within three minutes come through and the phone can be set so calls from your favorites come through. This is much safer than turning off your ringer at night – in an emergency if someone needs to get a hold of you, they can ring through by calling 2x.
When Do Not Disturb is on, you see a sliver of a moon in the status bar. You can set Do Not Distrub to go on and off according to a schedule. or by turning it off an on manually. Two ways to turn on/off: Go to Settings > Do Not Disturb OR click the moon symbol in the control center (access the control center by swiping down from top right with an iPhone X). More details about Do Not Disturb from Apple: Do Not Disturb

What the iPhone control center looks like. Access by swiping down from top right on iPhone X or doubleclick the home button on other versions.
2. Do Not Disturb While Driving. This is also a matter of safety and until using this feature I didn’t realize how often I look at my phone when I get a text or notification while driving. What Do Not Disturb While Driving does is automatically turn on Do Not Disturb for texts and notifications (but not phone calls) when your phone thinks you are driving. The phone detects when you are driving either by the speed you are traveling or if you’ve hooked in to your car’s bluetooth (it also turns on if you ski really fast). If someone sends you a message while you are driving, they receive an automatic reply letting them know that you’re driving. If the message is important, the sender can type the word “urgent” to make sure that you receive a notification. Then you can pull over to read their important message or ask Siri to read it to you. Here’s what the default notification someone receives back from you if they text you while driving:

To turn on Do Not Disturb While Driving so that it automatically turns on:
- Go to Settings > Control Center > Customize Controls.
- Tap
 next to Do Not Disturb While Driving.
next to Do Not Disturb While Driving.
Or, you can turn it on manually from the control center by tapping the car icon. More details about Do Not Disturb While Driving from Apple: Do Not Disturb While Driving
3. Search. I have a ton of apps on my phone. My most commonly used ones are where I can easily find them, but others I don’t use as much might be in a sub-folder or where it takes awhile to find them. To quickly find apps, merely swipe down from the center of whatever screen you are on and a search bar will appear at the top of the screen. Merely type in the first few letters of the app you want and choices will appear. Try it with “Find Friends” for example.
4. Magnifying Glass. Need to see something magnified, or don’t have your reading glasses with you? Try using the magnifying glass feature. Enable it by going to General > Accessability > Magnifier. You then can use it by triple clicking the power button (iPhone X) or home button (other iPhones). You can zoom in and out as well as turn on the flashlight at the same time to illuminate. Pretty cool.
5. Send/Share Your Location to a Contact in iMessage.To send your location to someone you are texting with, hit the “i” (info) in the upper right next to the person’s name and click “Send My Current Location.” Your current location will be texted to them as a map location.
Similarly, you can choose to share your location with a contact for One Hour, Until End of the Day, or Indefinitely. The person you shared location with can see your location when they pull up your information (“i”) as an iMessage contact.

6. Don’t Exit Out of Apps to Save Power. You may think that exiting out of your apps will save power. It doesn’t save battery use as iOS will close apps as it needs to. In fact, it may actually drain your battery more quickly because opening apps up fresh every time tasks the processor and drains the battery. Skeptical? Check this out: should you quit iOS apps to save battery life?
7. Charge Your iPhone More Quickly. Battery low and you need to charge it quickly? Turn on airplane mode and your phone battery will charge faster.
8. iPhone 7, 8 and X are Waterproof (ish). iPhones since the 7 carry an IP67 waterproof rating. The first number, 6, means that the device is impervious to dust and 6 is the highest rating. The second number, 7, is the waterproof rating. 9 is the highest, but 7 is still pretty good. It means protection from immersion in water with a depth of up to 1 meter (or 3.3 feet) for up to 30 mins. Thus, your iPhone should be fine in the rain, if it gets splashed, you spill your beer on it or if there is accidental submersion, like dropping it into a toilet. You probably shouldn’t regularly shower with it or take it swimming, however.

9. 3D Touch. This is probably the most overlooked feature of iPhones! If you have an iPhone 6 or later and iOS 10 or later you can use something called 3D touch, which brings up different options if you press harder and hold down. If you aren’t using 3D touch you are missing out!
Here’s a helpful video with some of the best 3D touch tips that also shows how you use 3D touch. AMAZING!
10. Take Pictures with Portrait Mode. If you have an iPhone 8 Plus or a iPhone X you can take photos with “portrait mode.” What this does is blurs the background behind the subject of the picture. It really focuses your attention on the subject. It’s something professional photographers do. One other feature to play around with is the “stage light” mode in portrait. Read more: All about portrait mode
Here’s an example of portrait mode, note how the blurry background really makes the picture look great and like a professional photographer took it.

11. Use Airdrop to Use Share Photos. Airdrop allows you share photos between apple devices (iPhone, iPad, iTouch). They come through better quality than texting photos to share. Read more: How to Use Airdrop
Related IFOD: A Trick to Help Break Smartphone Addiction

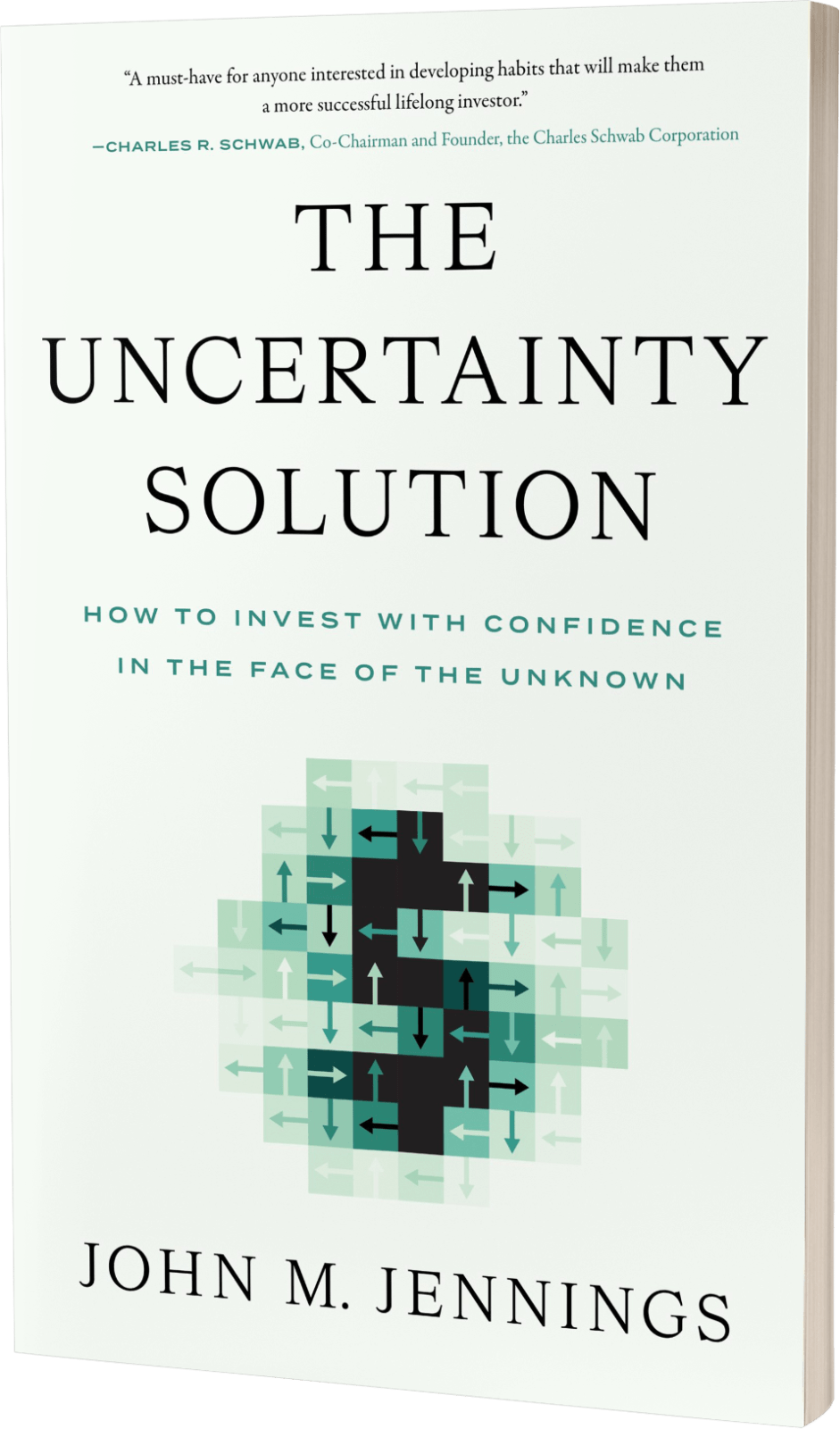

0 Comments